2019年最新版 初心者必見!WordPressの開設方法を画像付きで分かりやすく解説!
こんにちは!ぞえともです!🙋
突然ですが、本日からWordPressでもブログを始めます

理由としてはもっとブログを通じてライティングや収益化の経験を積むためです
ただし、はてなブログを閉設する訳ではなく、大まかにテーマを分けて投稿をする予定です。
-
はてなブログ:就活など新卒学生向きのテーマ
- WordPress:独立、ブログ運営など社会人向きのテーマ
基本的には上記のテーマで記事を更新していきます😆
実際にWordPress解説までの流れを画像付きで解説していくので、私と同じように
WordPressを始めるもしくは移行しようと考えている方はぜひ参考にしてみてください!
①レンタルサーバーの契約
レンタルサーバーはエックスサーバーがオススメ!!
まず、肝心なサーバーですが「エックスサーバー」がオススメだそうです。
調べたところ「必要な機能が全て揃っている」「料金が安いプランでも安定している」などの理由でWordPressを使用している多くのユーザーがエックスサーバーを選ばれています。
【アンケート】
— ☆←ヒトデ@ブロガー (@hitodeblog) July 4, 2018
ワードプレスでブログ(サイト)作ってる人って結局みんなどのサーバー使ってるのん?
ブロガーのヒトデさんが取られたアンケートでもダントツのトップです(笑)
個人情報の入力


エックスサーバーのホームページを開いたら①②③の順番でクリックしていき、お申し込みのページに進みます
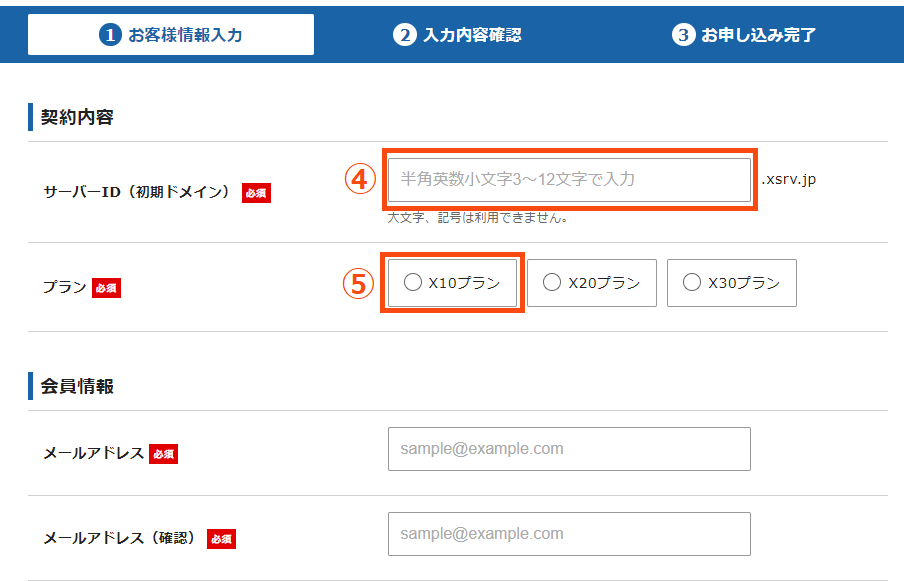
④サーバーID(初期ドメイン)
このドメインはエックスサーバー上でのものなので任意で決めて大丈夫です!!
WordPressのブログのドメインとは完全に別なので適当に決めてもトラブルにはならないです!
⑤プラン
3種類のプランがありますが、私のように初心者が個人で始める場合は一番左の「X10(スタンダード)」で大丈夫です!
各プランの費用一覧
X10の場合

X20の場合
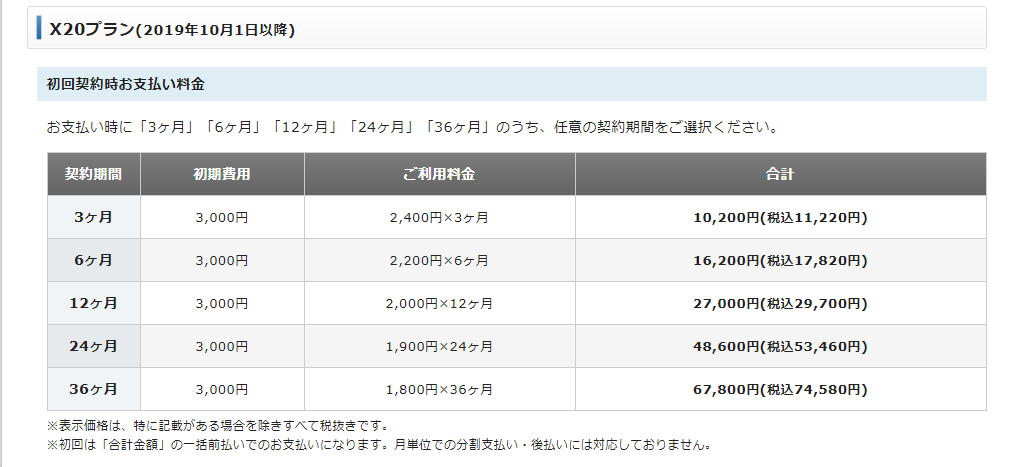
X30の場合


ドメインとプランを設定したらメールアドレスや郵便番号などの個人情報を入力して一番下にある「利用規約」「個人情報に関する公表事項」に同意して確認するをクリックしましょう
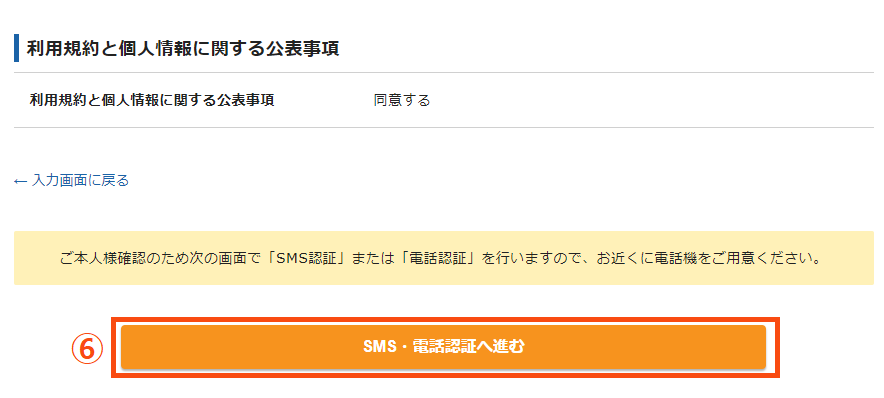
⑥個人情報に間違いが無ければ一番下にある「SMS・電話認証へ進む」をクリックしてください
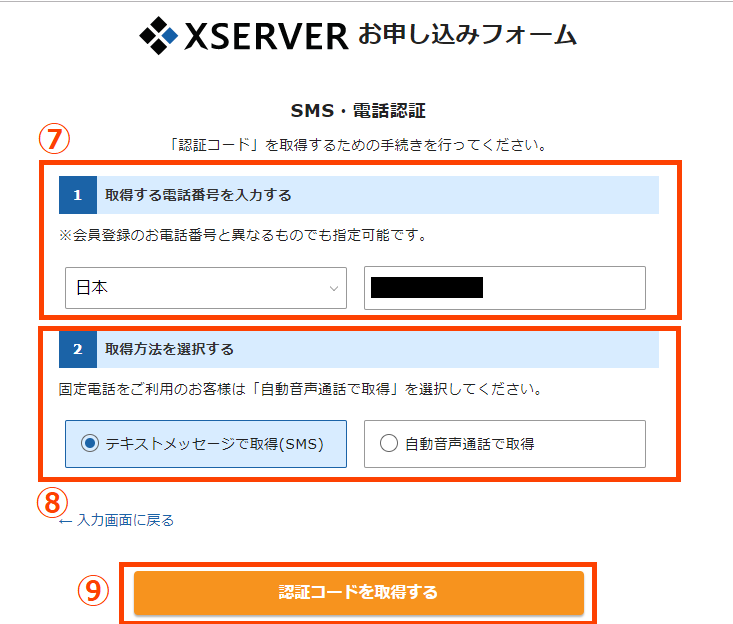
⑦ここは基本的には変更しなくても大丈夫です
(海外在住の方は国の部分を変更しておきましょう)
⑧認証コードをテキストで読み取るか、音声通話で聞き取るかを選択しましょう
⑨ ⑦と⑧が問題なければ「認証コードを取得する」をクリック
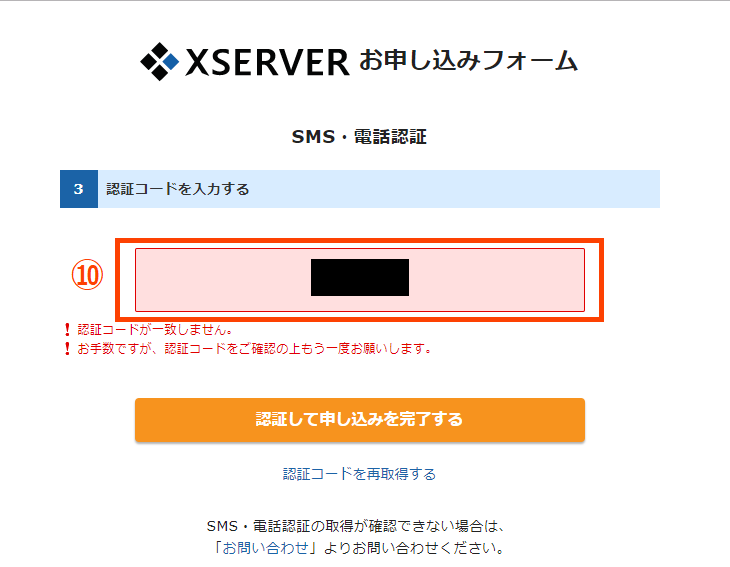
⑩携帯に届いた5桁の認証コードを入力して申し込みは一旦終了です!
(一回間違えているのは無視して下さい…)
料金の支払方法へ
届いたメールを確認してみると・・
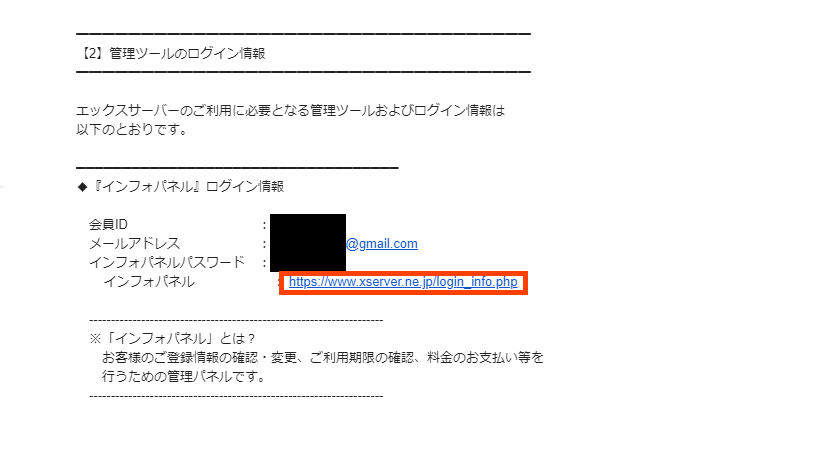
管理ツールのログイン情報という項目が載っていますので「インフォパネル」をクリックしてページに飛びましょう
メールに記載されている登録時のメールアドレスとパスワードを入力してログインすると・・
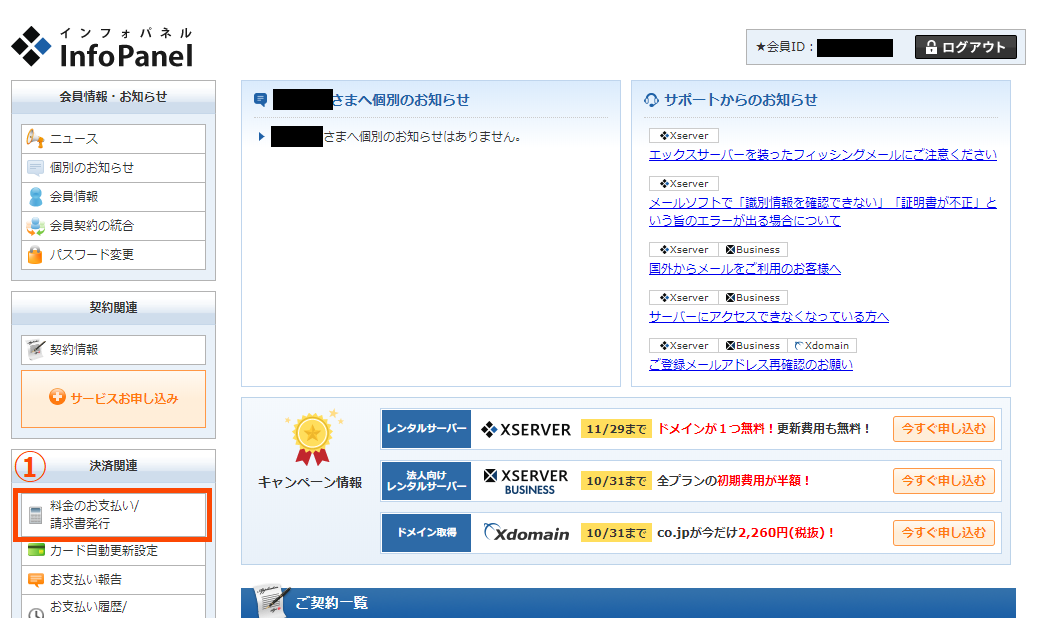
①「料金のお支払い/請求書発行」をクリックしてください

少し下にスクロールすると「お支払い伝票の発行」という項目が出てきます
②の部分にチェックを入れます
③更新期間を選択(私は24か月にしました)
④お支払い方法を選択しましょう
- 銀行振込
- クレジットカード
- コンビニ支払
- ペイジー
上記の4つから選択できます!(私はクレジットカード支払いにしました)
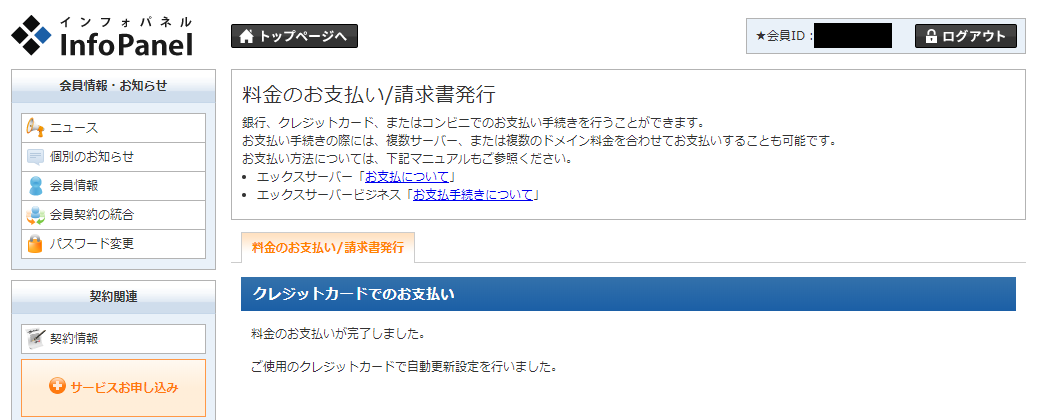
この画面が表示されたらサーバーの手続きは完了です!👍
②独自ドメインの取得
エックスサーバーからもドメインは習得できるのですが、私が使用している「お名前ドットコム」と比べると少し割高なのでお名前ドットコムでドメインを取得することをオススメします!!
↓お名前ドットコムはこちらから!!
そして肝心の登録までの流れですが・・
すでに登録してしまっていたので初期登録画像などを用意できませんでした😢
なのでここははてなブログを始めた時に私が参考にした記事を参考に登録を進めて頂けたら幸いです…
細かい部分まで解説されているので非常に分かりやすいです🙋
③独自ドメインとサーバーを紐づける
サーバーとドメインを取得できたら次はこの2つを紐づけていきます!
お名前ドットコムの設定
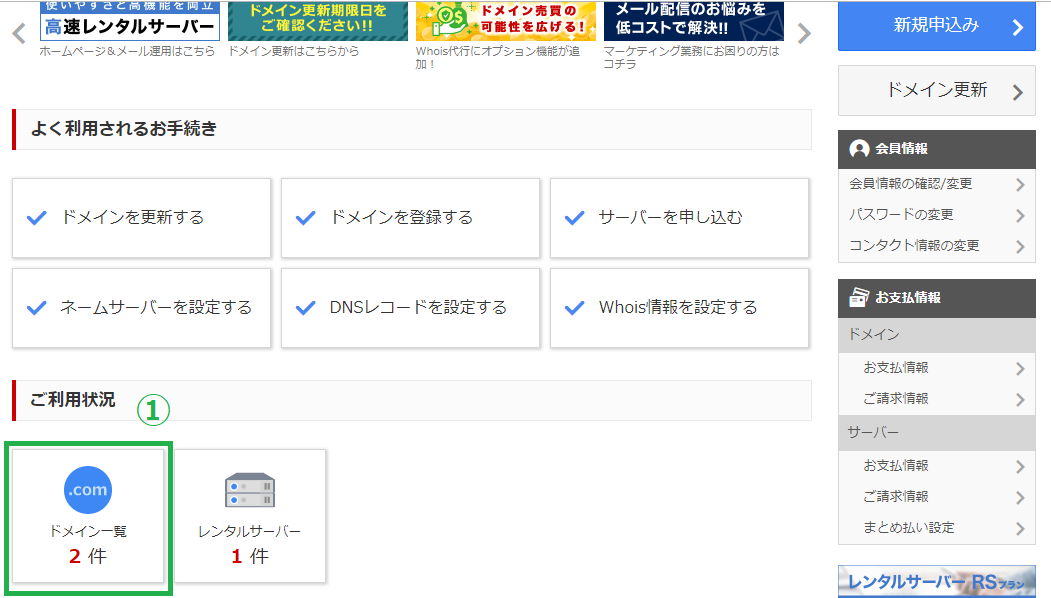
①お名前ドットコムにログインしたら少し下にスクロールをすると 左側にドメイン一覧という項目があるのでここをクリック
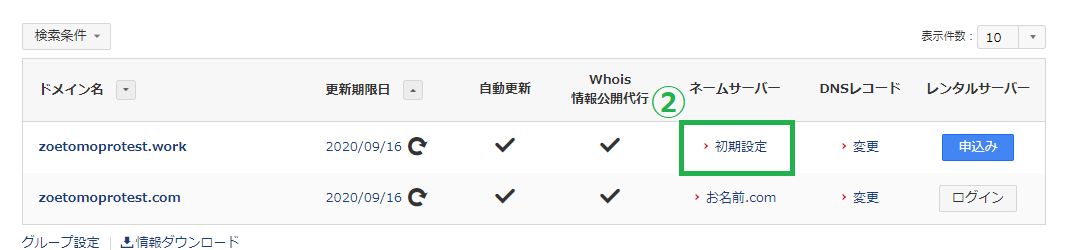
②登録しているドメインが一覧で表示されますので、エックスサーバーと紐づけたいドメインの「初期設定」を下さい
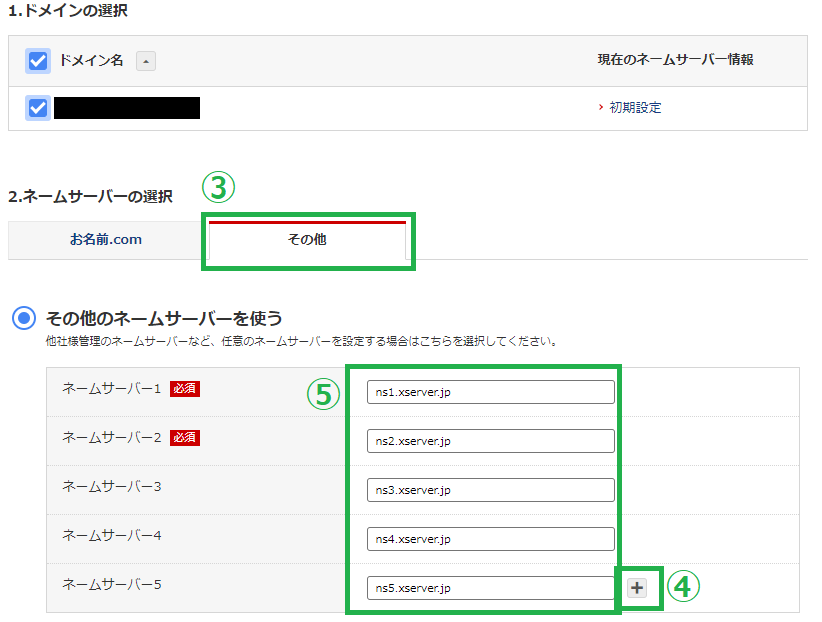
③ネームサーバーの選択の項目から「その他」を選択してください
④最初はネームサーバーが3までしか表示されていないのでプラスマークを記入して5まで追加をしてください
⑤5まで追加したらそれぞれ以下の通りに記入して下さい(コピペOK)
ネームサーバー1:【 ns1.xserver.jp 】
ネームサーバー2:【 ns2.xserver.jp 】
ネームサーバー3:【 ns3.xserver.jp 】
ネームサーバー4:【 ns4.xserver.jp 】
ネームサーバー5:【 ns5.xserver.jp 】
【】内の文字列をそれぞれ記入してください
エックスサーバー側の設定
今度はエックスサーバー側の設定をしていきます

⑥まず初めに届いたメールの「サーバーパネル」にログインをしてください
※会員IDやインフォパネルパスワードではないので注意しましょう!
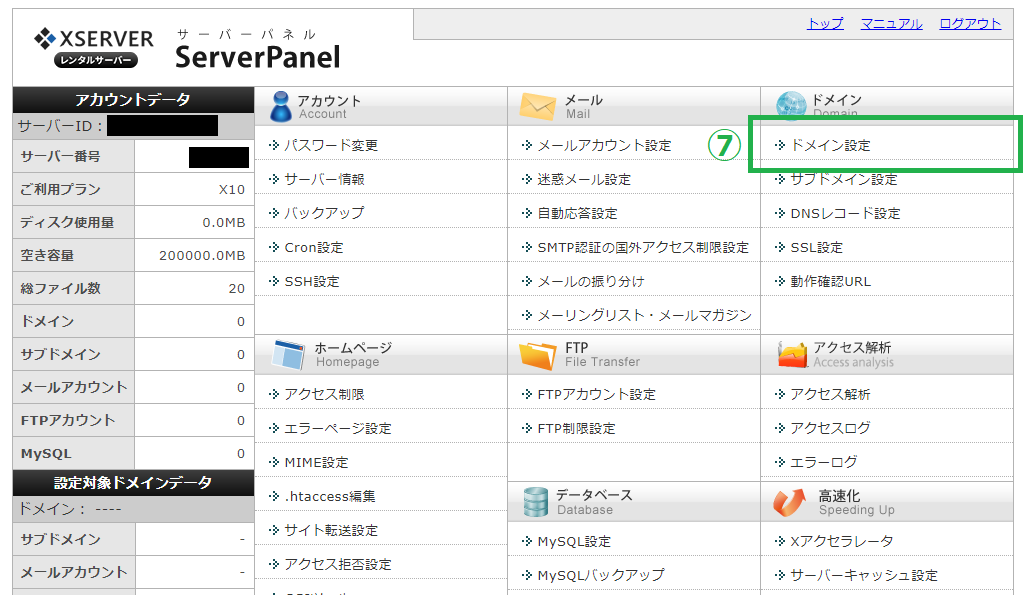
ログインしたら右上のドメイン設定をクリック

⑦ドメイン設定追加を選択
⑧ドメイン名:先ほどお名前ドットコムで取得したドメインを入力
⑨無料独自SSLを利用する:利用した方がいいのでチェックを入れてください
⑩高速化・アクセス数拡張機能「Xアクセラレータ」を有効にする
:こちらも利用した方がいいのでチェックを入れてください
⑦~⑩を完了したら右下の「確認画面へ進む」をクリック
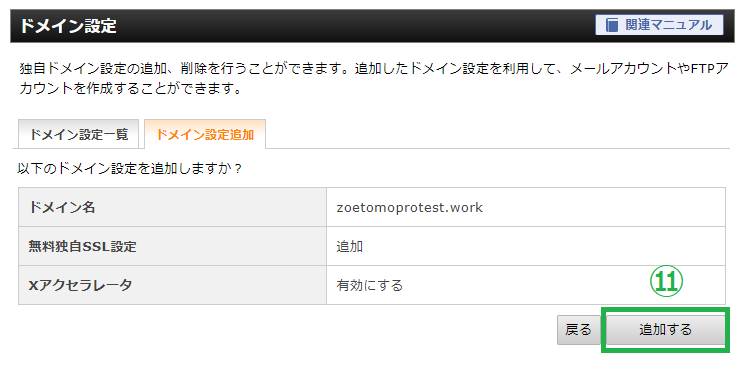
⑪内容が間違いなければ「追加する」をクリック
これでエックスサーバーの設定は完了です!
④独自SLLの設定(必要な方のみ)
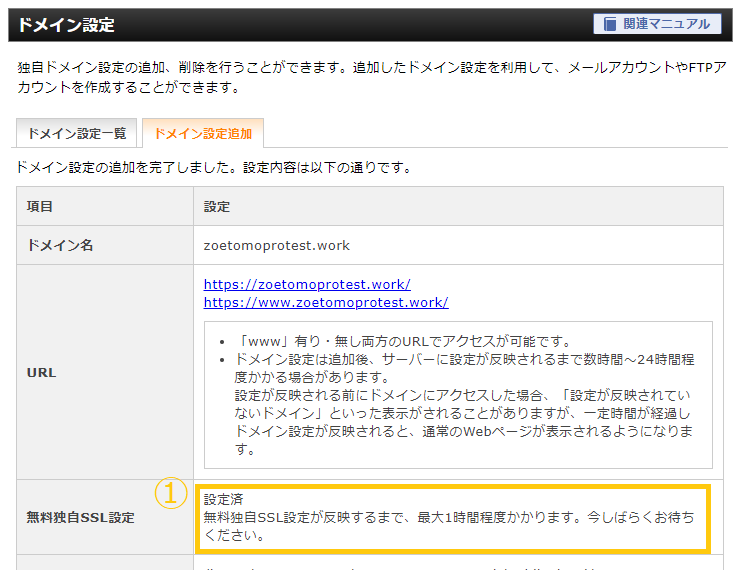
① ⑪の後は上のような画面が表示されますが、「無料独自SSL設定」の部分が「無料独自SSLの設定に失敗しました」と表記されていた場合は独自SSLの設定が必要です

②最初のサーバーパネルの画面に戻り、「SSL設定」をクリック
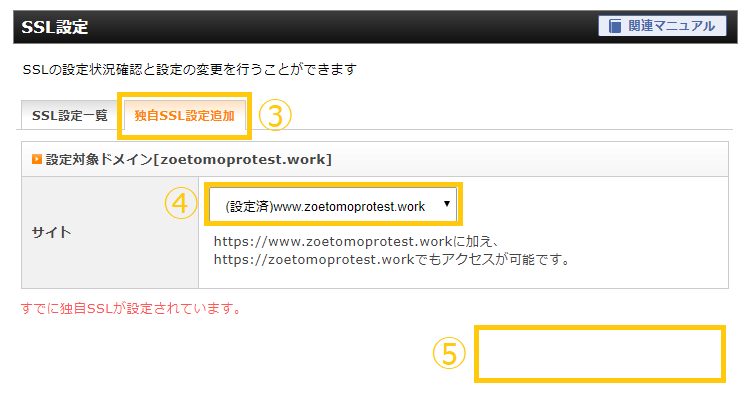
③「独自SSL設定追加 」を選択
④SSL化したいドメインを選択
⑤「独自SSL設定を追加する(確定)」をクリックする
※私はすでに独自SSLが設定してあるので表示がありませんが設定がまだの方は表示されますので安心してください
これでOKです!(めっちゃ簡単です)
⑤WordPressをサーバーにインストールする
ここまできたらいよいよWordPressをインストールするだけです!!
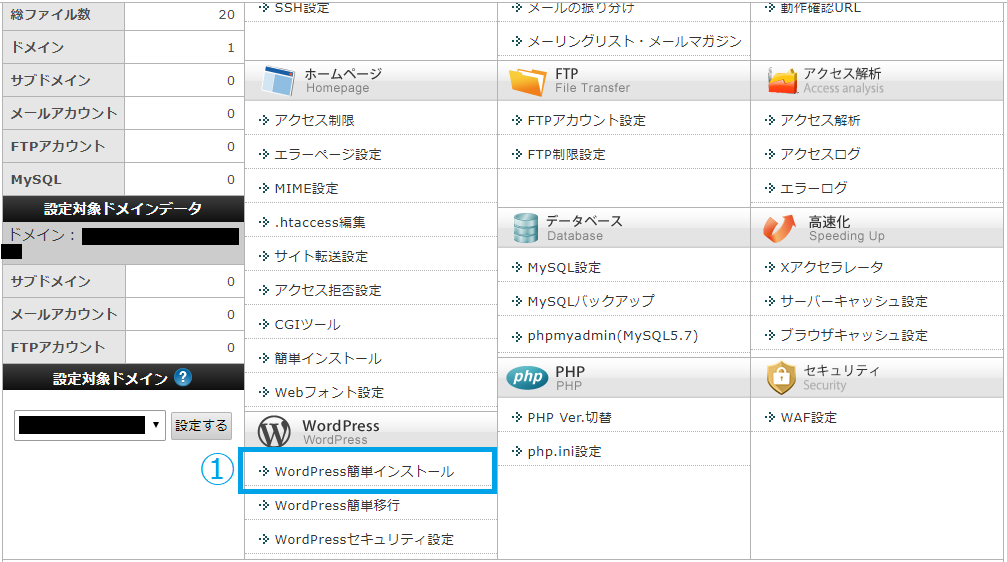
①サーバーパネルから左下の「WordPress簡単インストール」をクリック
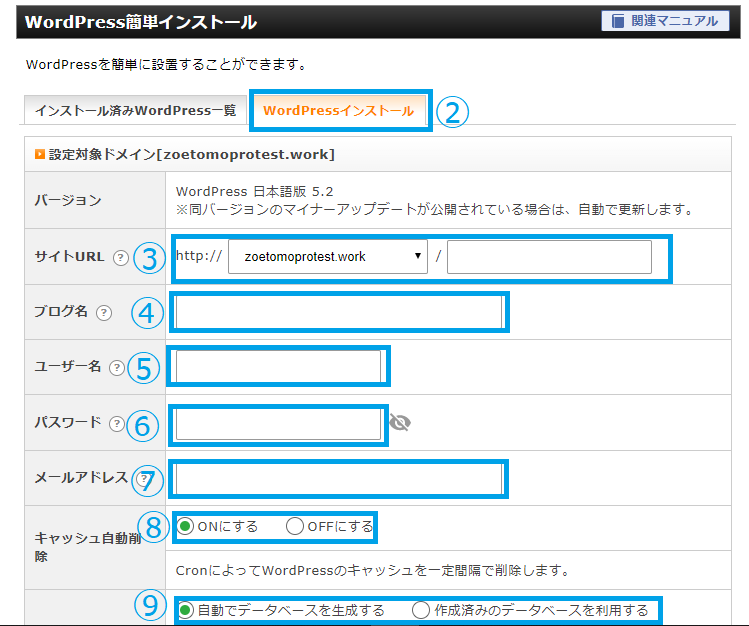
②WordPressインストールをクリック
③サイトURL:ここは何もしなくてOK
④ブログ名:ブログタイトルを任意で決めてください
⑤ユーザー名:WordPressのログイン時に使用します
⑥パスワード:同じくWordPressのログイン時に使用します
※⑤と⑥は忘れないようにメモしておいてください
⑦メールアドレス:自分のメールアドレス(私はエックスサーバーで登録したメールアドレスと同じにしました)
⑧キャッシュ自動削除:「onにする」を選択
⑨データベース:「自動でデータベースを生成する」を選択
②~⑨が済んだら左下の「確認画面へ進む」をクリック
確認画面が出てくるので問題が無ければ「インストールする」をクリック
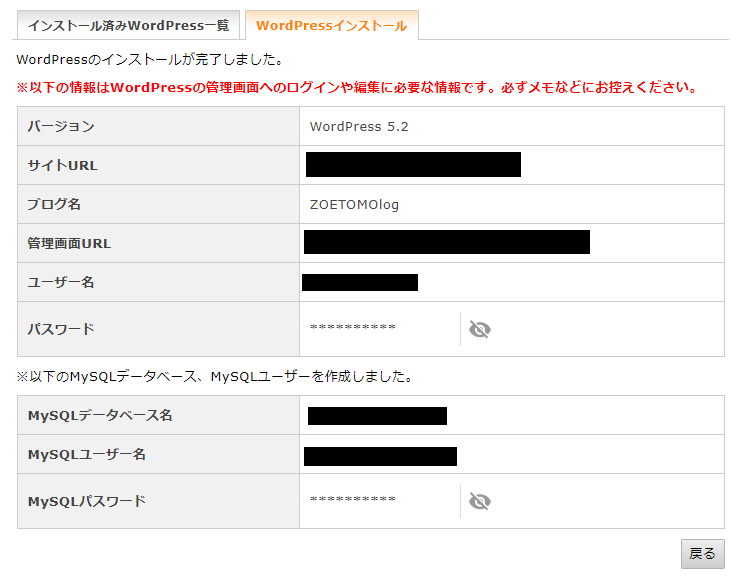
このWordPressのインストールが完了しましたというページが出れば完了です!!
お疲れ様でした!🙋

早速、「管理画面URL」をクリックしてWordPressを始めてみましょう!!